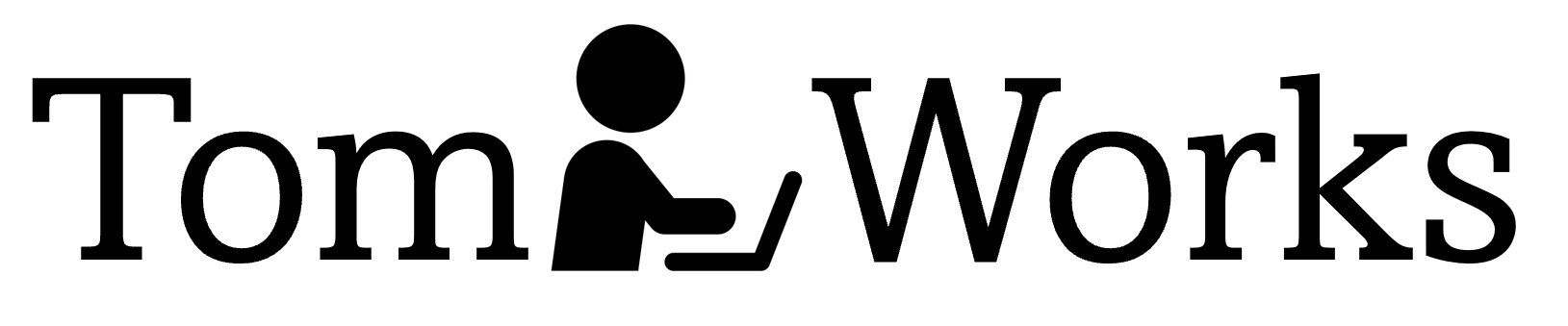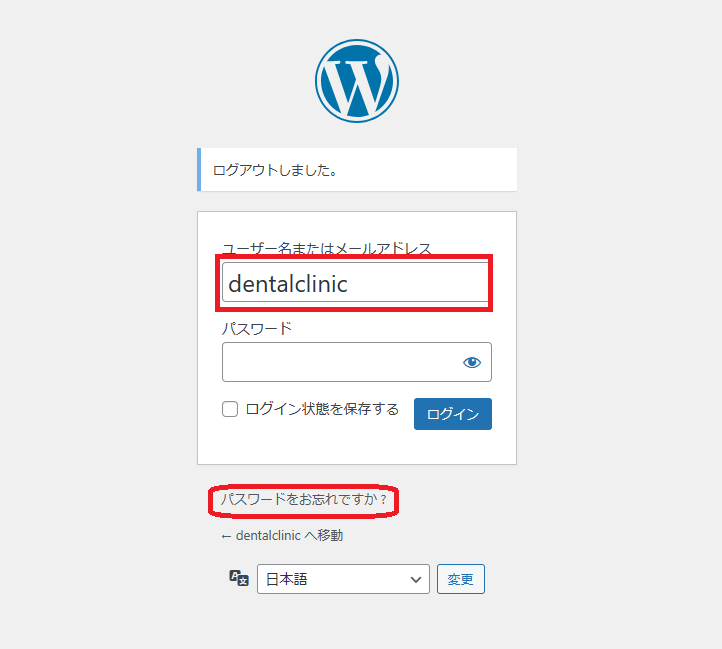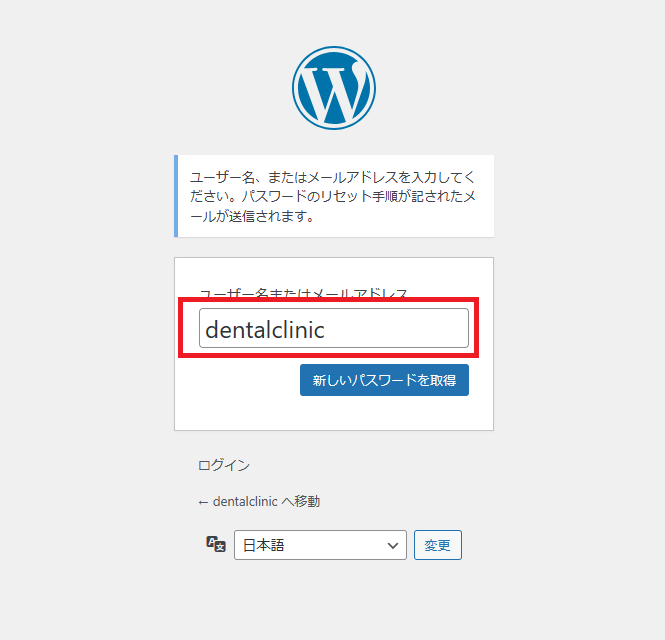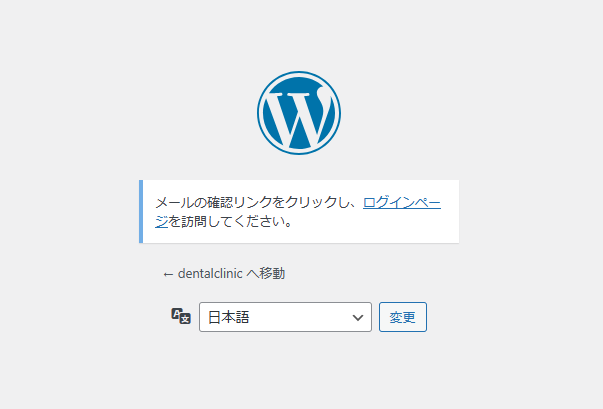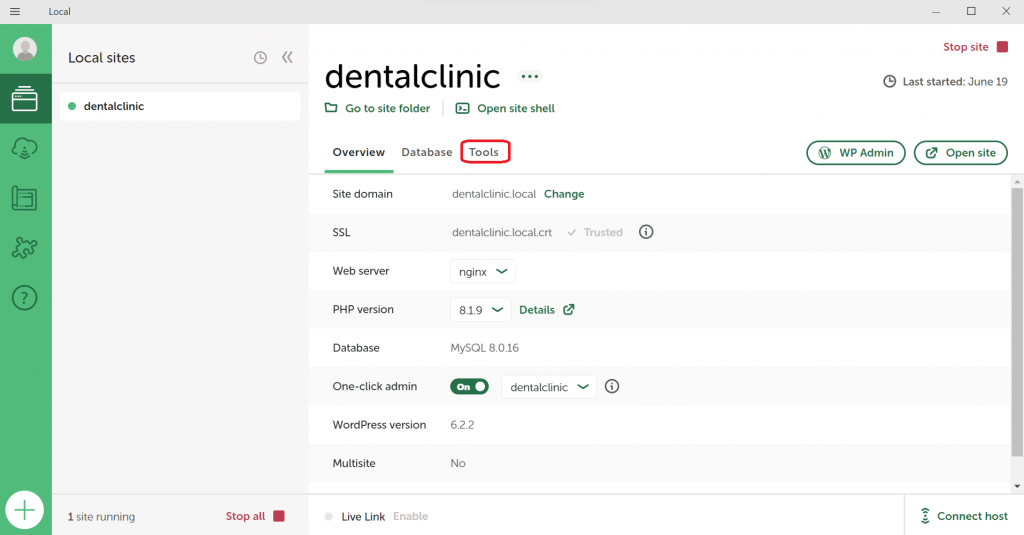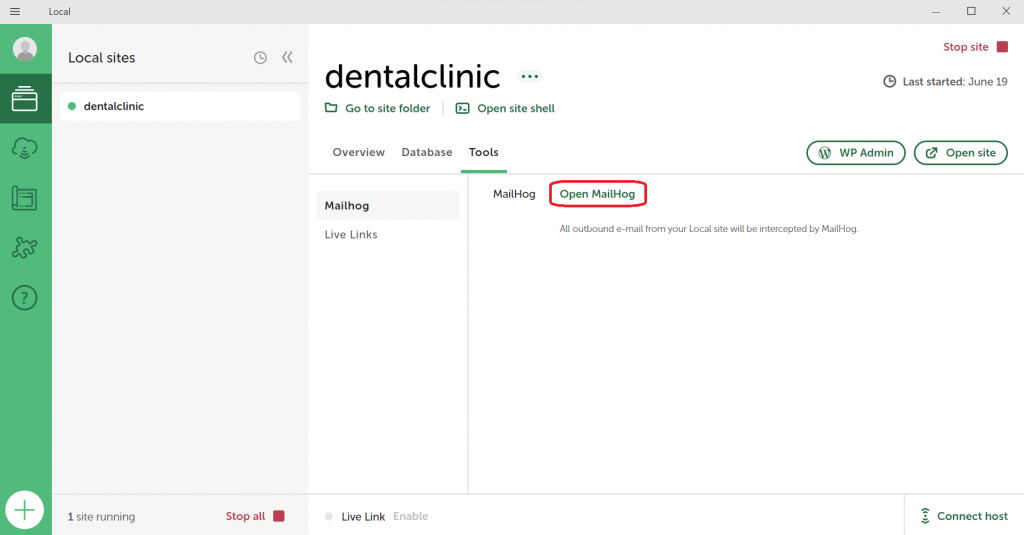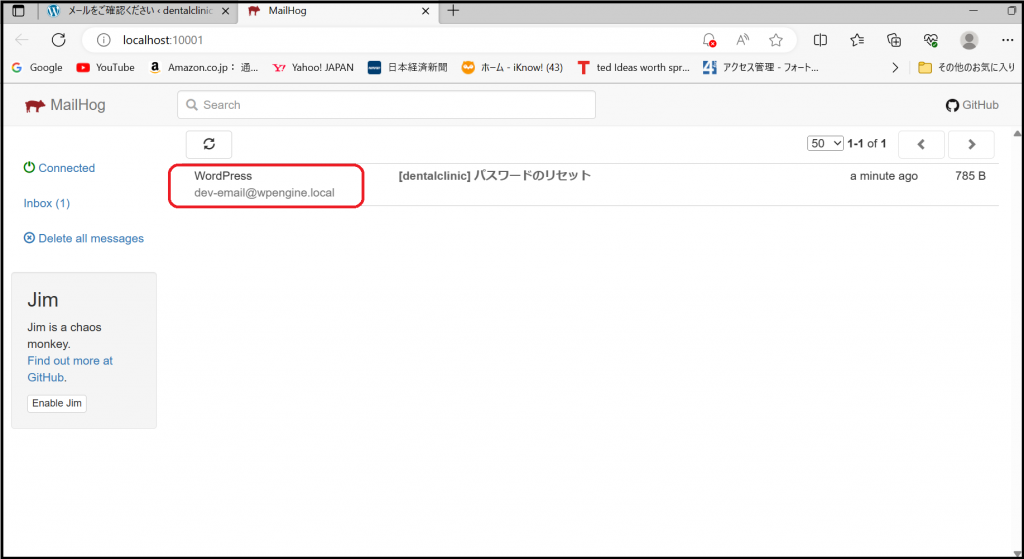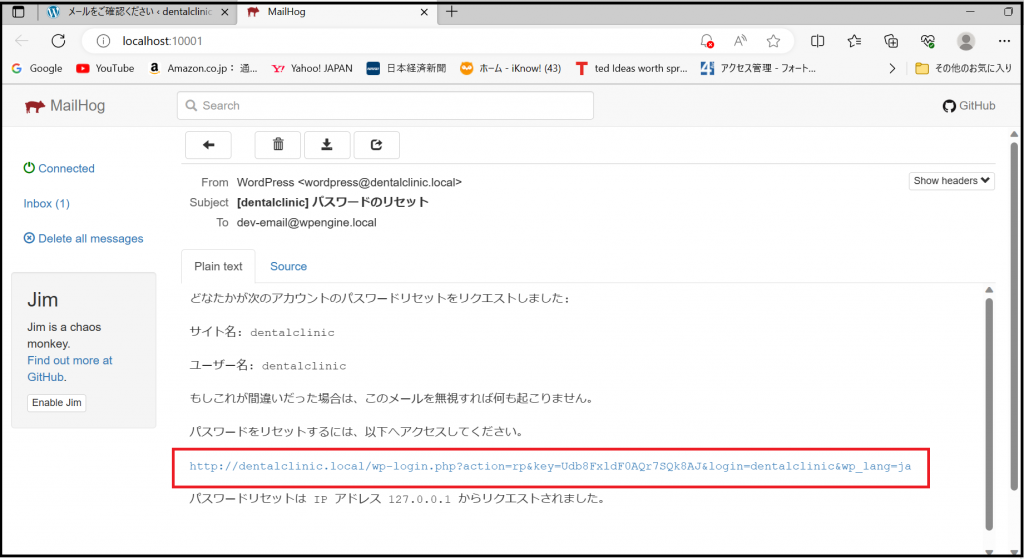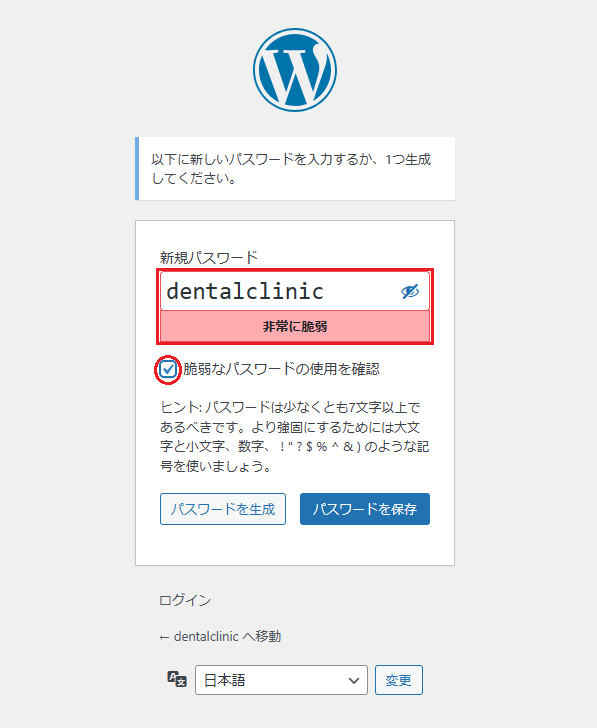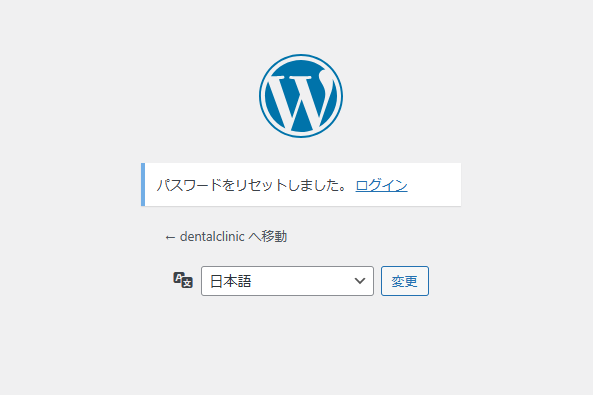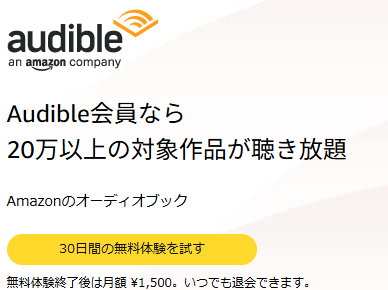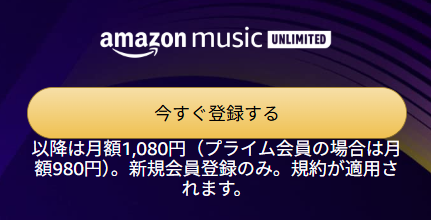IT Tips:Local環境でWordPressのパスワードを忘れてしまった場合の対処法
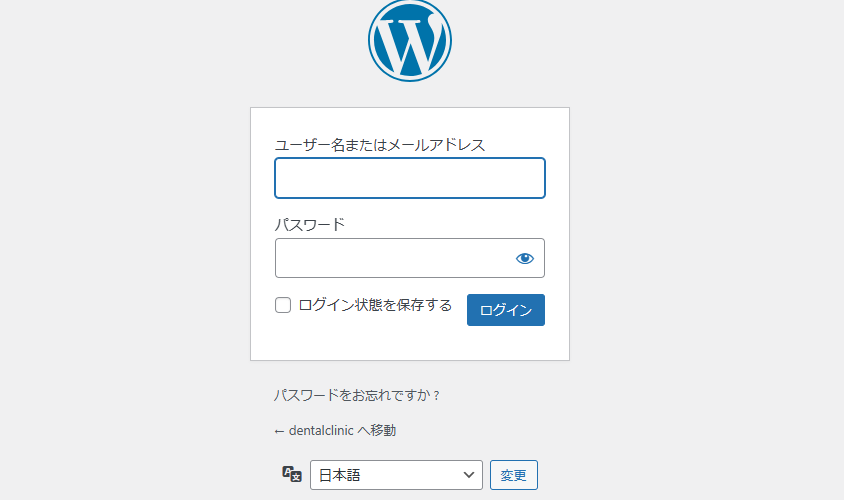
![]() :
:
解説)Local開発環境下でWordPressのログイン用パスワードを忘れてしまった場合の対処法について解説します。ユーザー名は先に設定したdentalclinicとします。
WordPressのログイン画面からパスワード設定用メールを送付し新しいパスワードを設定する
1. パスワードを忘れてしまった場合、まずWordPressログイン画面の「ユーザー名またはメールアドレス」欄にユーザー名であるdentalclinicを入力し、下段の「パスワードをお忘れですか?」を押下します。
2. 次の画面で「ユーザー名またはメールアドレス」に再度ユーザー名であるdentalclinicを入力し下段の「新しいパスワードを取得」ボタンをクリックします。
3. 下記のような「メールの確認リンクをクリックし、ログインページを訪問してください。」との画面が表示されます。
4. Localの画面に戻り中央上部にある「Tools」を押下します。
5. Local上の画面が切り替わるので中央上部にある「Open MailHog」を押下します。
6. ブラウザが立ち上がりアドレス「localhost:10001」サイトとなります。画面上の「WordPress dev-email@wpengine.local」を押下します。
7. 送付されたパスワード設定用メールが開きます。中央下部にある「パスワードをリセットするには、以下へアクセスしてください。」の下段にあるリンクをクリックします。
8. 再度画面が切り替わるので新しいパスワードを設定します。
(左図):画面が切り替わり新規パスワードが自動生成されています。
(中央図):自動生成されたパスワードでも良いのですが、ここでは「新しいパスワード」欄にユーザー名と同じでdentalclinicと設定しましょう。自分のパソコン内で使用するローカル開発環境ですので忘れないようなシンプルなパスワードが良いと思います。中央にある「脆弱なパスワードの使用を確認」ボタンをクリックし下段の「パスワードを保存」を押下します。
(右図)「パスワードをリセットしました。」と表示され新たにパスワードが設定されました。